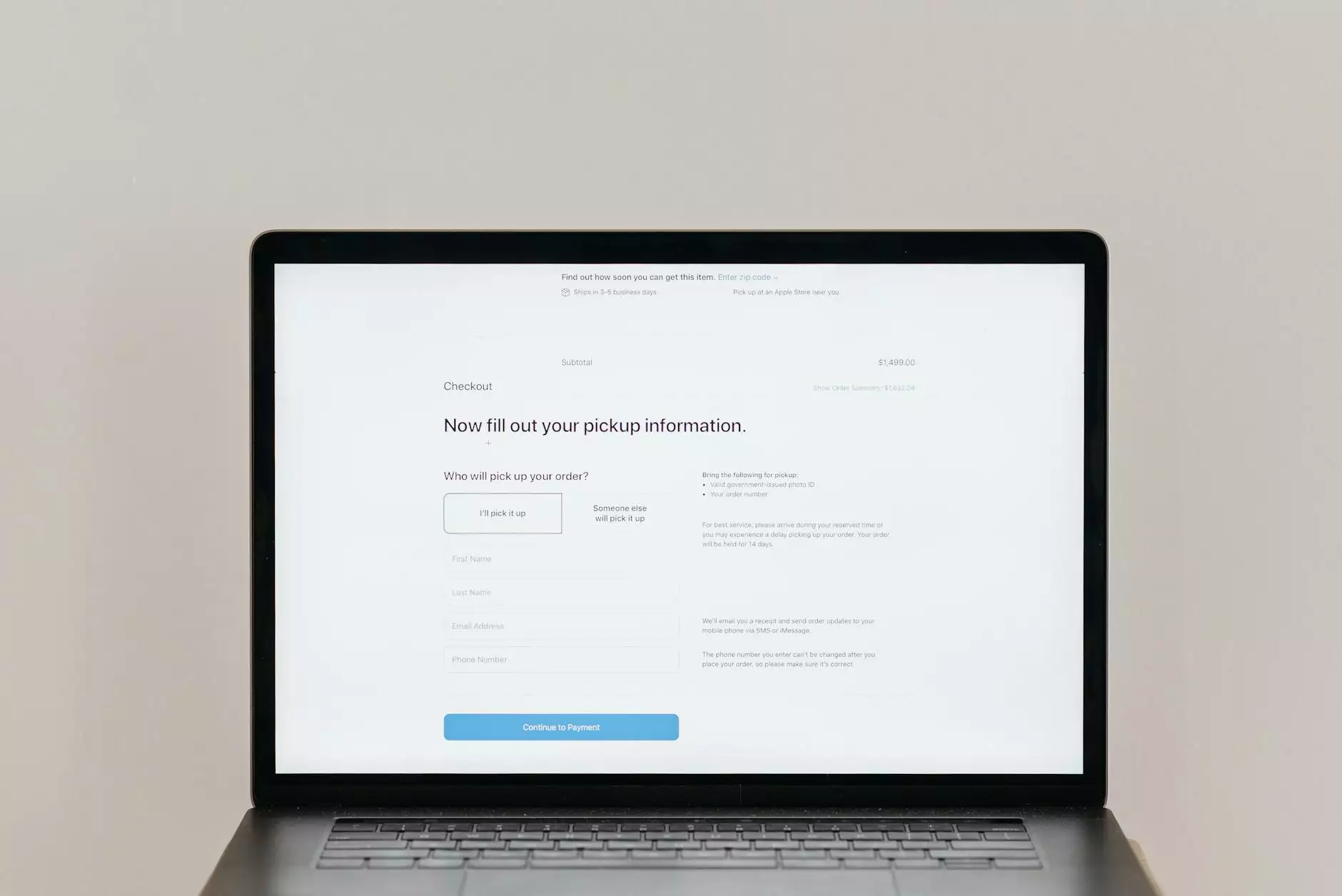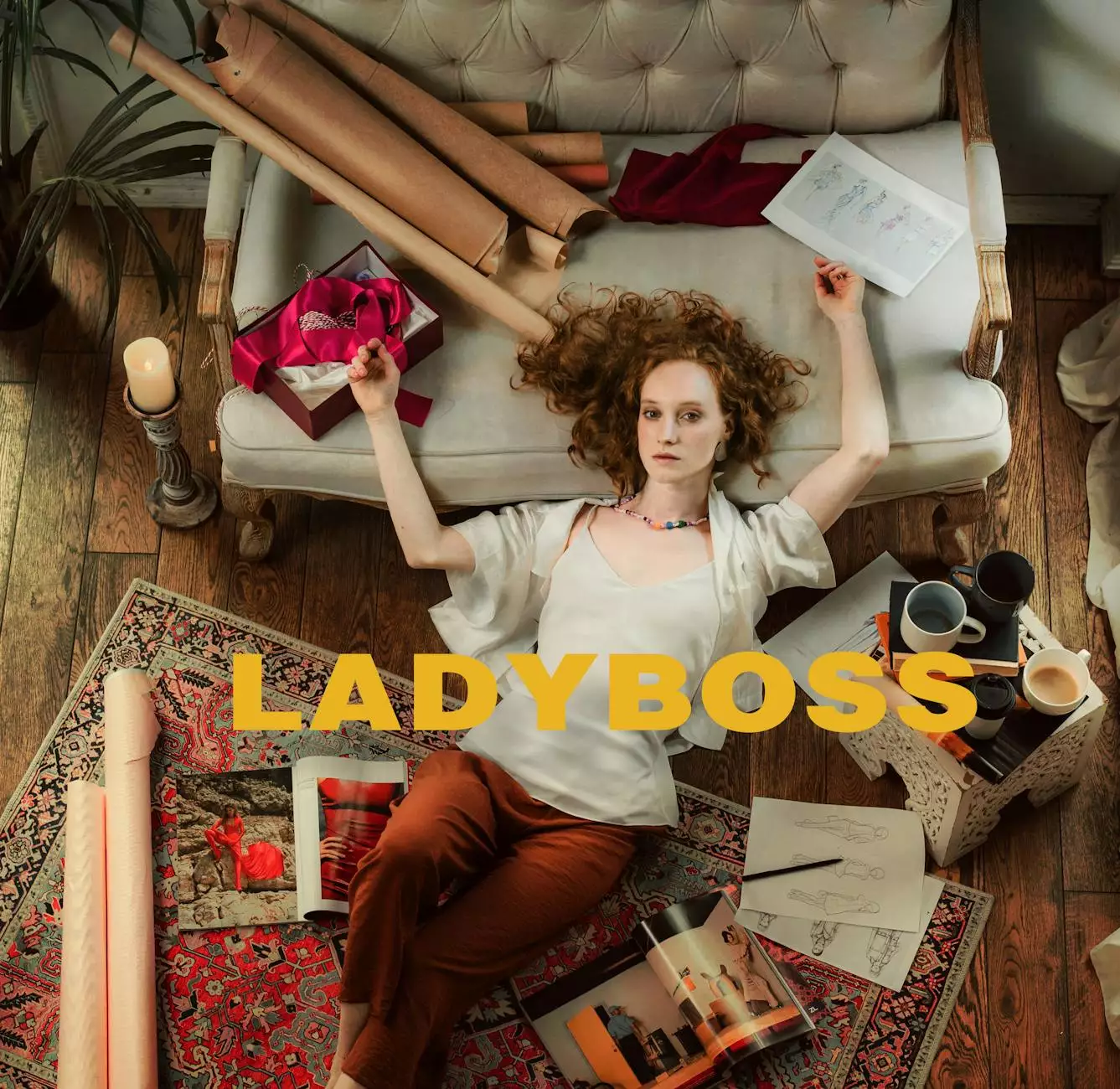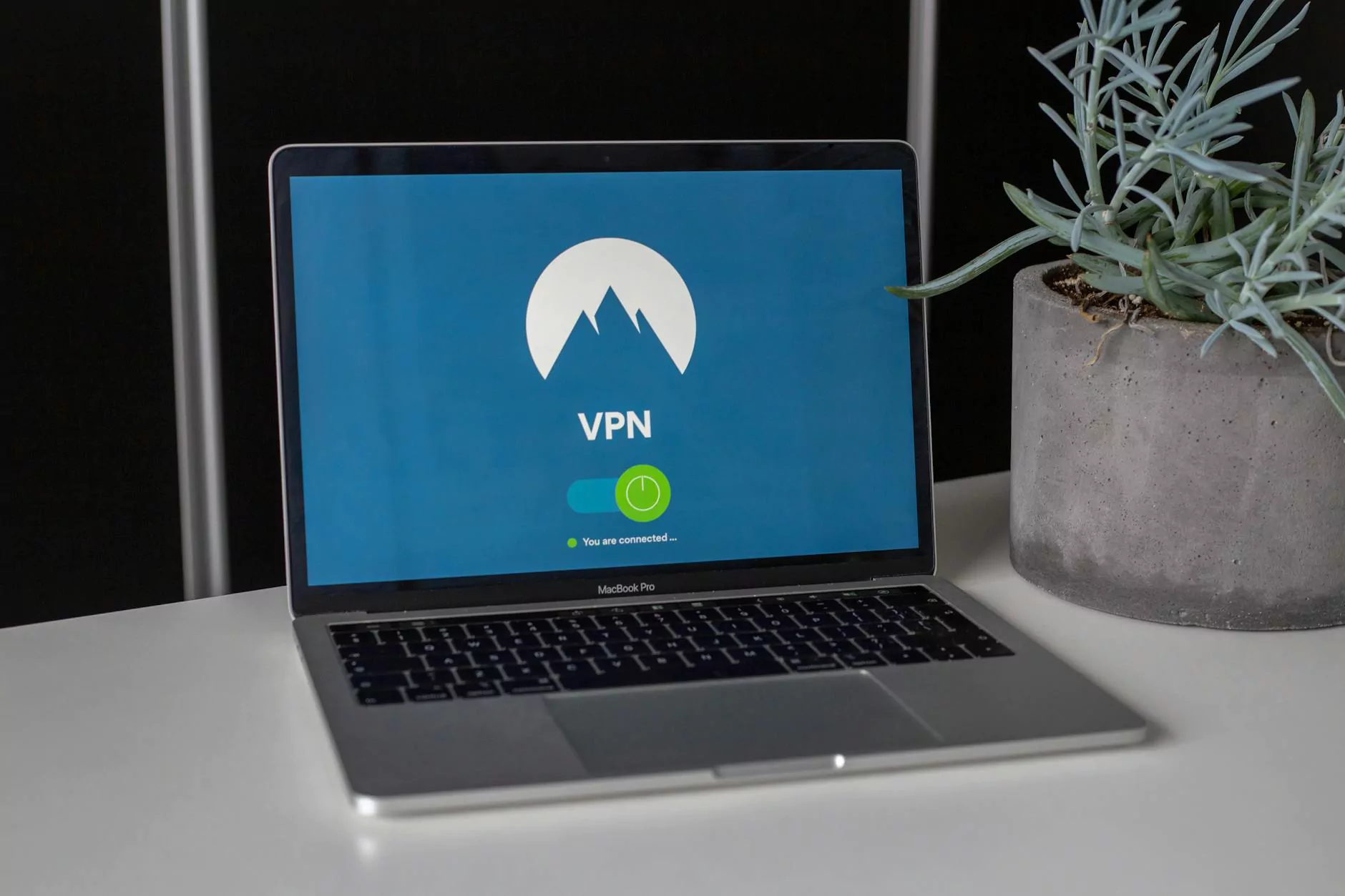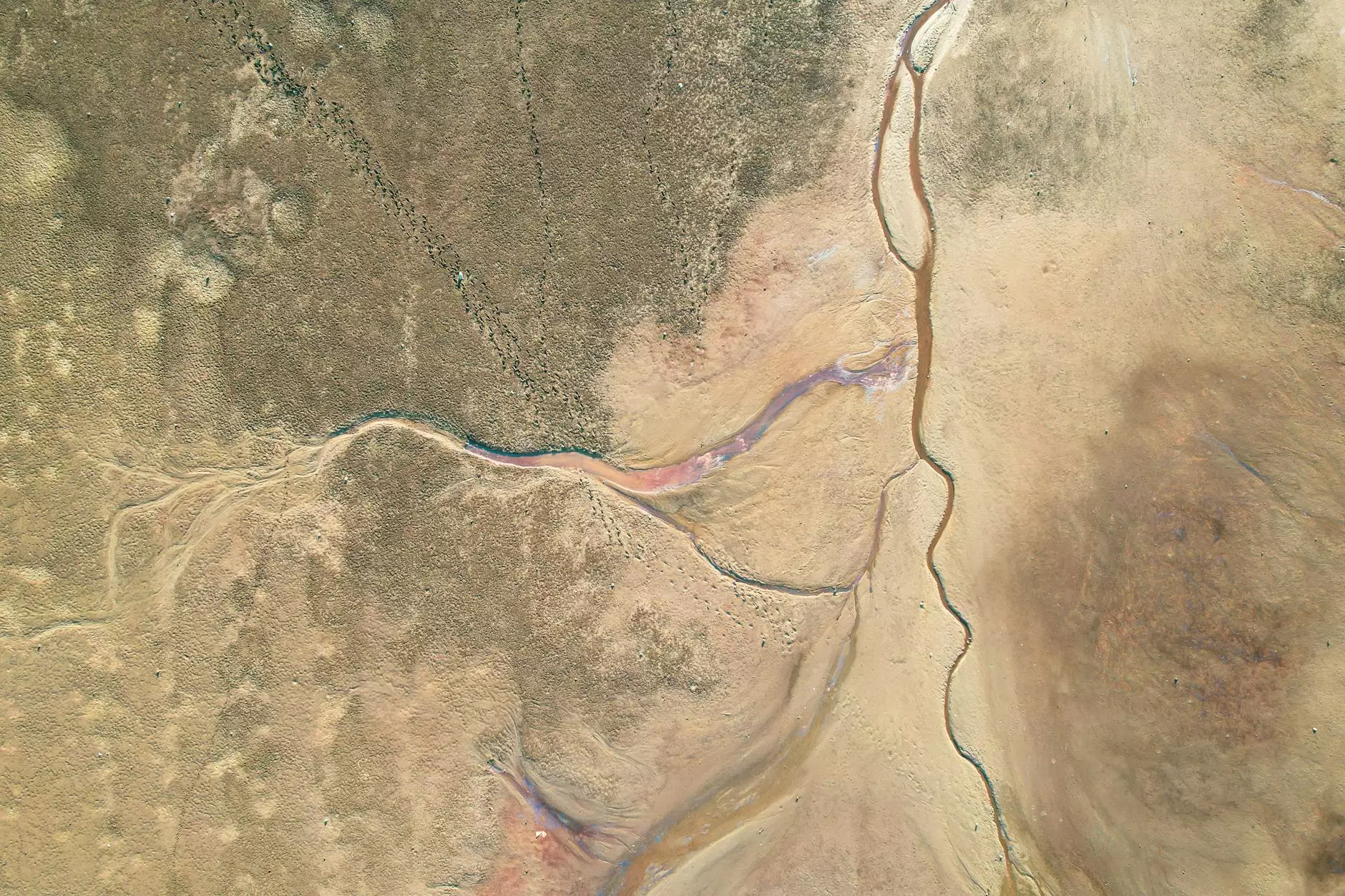Connect Remotely to PC: The Ultimate Guide to Remote Access Solutions

In today's fast-paced world, connecting remotely to a PC has become an essential part of doing business. It enhances productivity, supports collaborative working environments, and allows for seamless IT services and computer repairs. As a key player in the IT Services & Computer Repair industry, RDS Tools understands the necessity of effective remote access solutions. This article aims to provide a detailed look at how to connect remotely to a PC, the tools available, and the benefits it can bring to your business.
Understanding Remote Access Technology
At its core, remote access technology allows a user to connect to a computer or network from a distant location. This technology consists of various applications and services that enable individuals to interact with their computers as if they were in front of them.
What is Remote Desktop Access?
Remote desktop access is a feature that allows you to remotely control another computer. It enables users to access files, applications, and desktop environments over the internet. This is crucial for IT support, allowing technicians to troubleshoot issues without being physically present.
Types of Remote Access Solutions
- Remote Desktop Protocol (RDP): A protocol developed by Microsoft, allowing users to connect securely to a Windows-based computer.
- Virtual Network Computing (VNC): A graphical desktop sharing system that uses the Remote Frame Buffer protocol to remotely control another computer.
- Third-Party Remote Access Software: Programs like TeamViewer and AnyDesk that facilitate remote connections across various operating systems.
- Cloud-based Remote Access: Solutions that offer remote desktop services over the cloud, allowing users to access applications from any device with an internet connection.
Benefits of Connecting Remotely to PC
Utilizing remote connection tools can lead to significant advantages for businesses and individual users alike.
1. Increased Flexibility and Productivity
One of the primary benefits of being able to connect remotely to a PC is the flexibility it provides. Employees can work from anywhere, whether they are at home, traveling, or in different geographic locations. This flexibility translates to boosted productivity levels.
2. Cost Efficiency
Implementing remote access solutions can help businesses save on overhead costs associated with office space and equipment. Moreover, IT support can be provided swiftly without the need for on-site visits, reducing travel costs and time.
3. Enhanced Collaboration
Remote access tools improve collaboration by allowing team members to work together on projects from different locations. Files can be shared instantly, leading to faster decision-making processes and increased innovation.
4. Improved IT Support and Troubleshooting
IT services and computer repair become more efficient with the ability to connect remotely to a PC. Technicians can troubleshoot issues, apply updates, and resolve problems without the need for physical presence, minimizing downtime.
How to Connect Remotely to a PC: Step-by-Step Guide
Now that we understand the significance of remote access, let’s dive into how you can connect remotely to a PC effectively using different methods.
Connecting via Remote Desktop Protocol (RDP)
- Enable Remote Desktop: On the target PC, navigate to Settings > System > Remote Desktop and enable the feature.
- Adjust Firewall Settings: Ensure that your firewall allows the RDP connection. Open the control panel, go to System and Security > Windows Defender Firewall > Allow an app or feature through Windows Defender Firewall, and add Remote Desktop.
- Note the IP Address: Find the PC’s IP address by searching for cmd in the Windows search bar, then typing ipconfig.
- Connect through Remote Desktop Connection: On your device, search for Remote Desktop Connection, enter the IP address of the target PC, and click Connect.
- Enter Credentials: Provide the necessary username and password when prompted.
Using Third-Party Software
Third-party remote access software is an alternative for connecting to a remote PC. Here’s how you can use TeamViewer as an example:
- Download TeamViewer: Install the application on both the client and target PCs.
- Launch the Application: Open TeamViewer on both devices. You will see an ID and password for the target PC.
- Initiate the Connection: Enter the ID from the target PC into your TeamViewer application and click Connect.
- Authenticate: Provide the password to establish the connection.
Safety and Security in Remote Access
While the ability to connect remotely to a PC offers numerous benefits, it's vital to prioritize security. Here are some best practices to ensure your remote sessions are secure:
- Use Strong Passwords: Always utilize complex passwords and change them regularly.
- Enable Two-Factor Authentication: Adding an extra layer of security can protect your remote access sessions from unauthorized access.
- Keep Software Updated: Regularly update your remote access and operating system software to protect against vulnerabilities.
- Limit Access: Only grant remote access to users who require it, and restrict permissions where possible.
- Educate Users: Provide training on best practices for remote work and recognizing phishing attempts.
Conclusion
The ability to connect remotely to a PC has revolutionized the way businesses operate, offering flexibility, cost-savings, and improved collaboration. By utilizing tools like RDP or third-party software, companies can enhance their IT services and computer repairs significantly. Remember, security should always be a top priority as you adopt these technologies.
With RDS Tools, you can ensure that your IT needs are met with cutting-edge solutions and expert support. Whether you’re looking for software development services or professional computer repair, we’re here to help you thrive in the remote work era.
connect remotely to pc